TTS Text to Speech
Last updated: 19/06/2020
(TTS) Text to Speech readers can be enabled in browsers. You can normally enable TTS extensions by looking under Settings on your browser or you may need to install an TTS extension to your browser. Depending on the your browsers or system the option for TTS (text to Speech) will vary. We have selected a few options to get you started.
Please click on your browser or system to access a link to instructions on accessing TTS (text to Speech) Reader option in your browser.
5 Reasons to Use Text to Speech:
- Easy one-click text-to-speech activation.
- Auto detects source language (no need to set language each time).
- Text-to-speech is enabled by holding "Alt", "T" or "Insert" key.
- Highlights selected text while text-to-speech is running.
- Support all browsers (Chrome, Firefox and Opera) and three platforms (Windows, Linux and Mac).
Android Apps
Read Aloud app download for Android phones or tablets.
Google Text-to-Speech includes reading Google Translate languages.
Add Read Aloud option in your Microsoft Edge Windows 10 browser
Open the Edge browser and then Settings and more (Alt + X) and click on Read Aloud option (Ctrl + Shift + G) - see screengrab below.

Add a language to TTS for Microsoft Edge Windows 10.
Chrome browser
How to get Google Chrome to read to you using Chrome Speak extension for Chrome browser.
Download Google Speak (includes languages) for Chrome.
Open Chrome Browser and then click link Download Google Speak and Add to Chrome button.
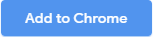
Voice Aloud for Apple
Open your browser and click Voice Aloud Reader includes languages) for Apple. Choose your device and download. Or go to your Apple App store and search TTS Text to Speech, Read Aloud...
TTS reader.com